Parent Corner
Page Navigation
- Tipton Community School Corporation
- EventLink
- Managing EventLink Subscriptions
Managing EventLink Subscriptions
-
EventLink is a fantastic service, but it can be challenging to use if you're a new user. We've compiled this guide to help you navigate EventLink like a pro!
If you've followed our guide on how to create an EventLink account (read through it here if you haven't yet made an account), you can start by signing in to your EventLink account. Once you've logged in, you should see this page:
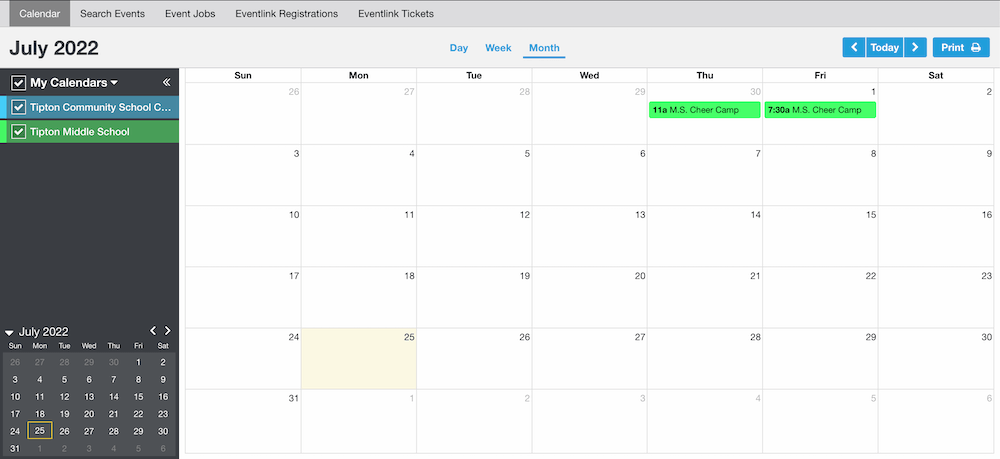
This is your own personalized calendar. It's empty now, but we'll fix that! Continue on to learn more about using EventLink.
Managing Athletics Subscriptions
-
Chances are, you don't have a student involved in every single athletics opportunity we offer here at TCSC. Because of that, you may not want notifications for all our athletics events--so, to save your inbox, let's take the time to set up your account so that you only get notified about things you're interested in.
Once you've signed in and see the main EventLink page as pictured above, take a close look at the left-hand menu. You should see a few headings and check boxes. Click the one at the top that says My Calendars. You can click "Master Calendar" to see everything on your currently-selected school's agenda. Click out of this menu for now.
In the example, we're viewing TMS's calendar, so we'll use this as an example.
- Click the "My Calendars" button again, and then click "Manage My Calendars." See the screenshot for reference:
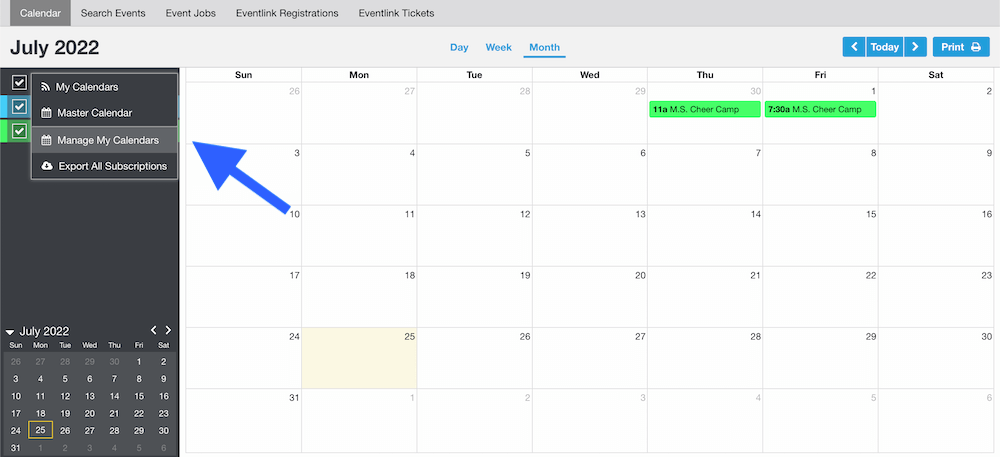
- Once you've clicked "Manage My Calendars," you should see this:
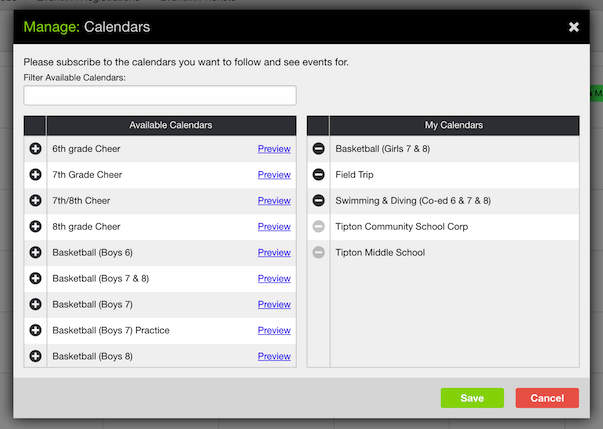
Similarly to how you were able to add schools by clicking the "plus" icon, you can do the same here with any athletics you'd like to subscribe to. Add any activities you wish to be notified about--this can include delays, cancelations, postponed games, scheduled practices, and more.
Items you've subscribed to will appear in the right-hand column. If you accidentally add something you don't want, you can click the "minus" sign next to it to delete it from your list. When you've finished, click the green Save button. This process of adding the athletics to your 'subscriptions' list is essentially building your own personalized calendar for you. Very cool! - Now that you've returned to the 'main' EventLink calendar page, you should see some key differences than when you first viewed the calendar. Your calendar should now only show the specific events you've chosen to view. Here is a comparison!
Below, you see that we changed our selections to show 7th/8th grade Cheer and 8th grade Boys' Basketball. Notice how the TMS and TCSC calendars are unchecked, meaning they are "hidden" from our current view.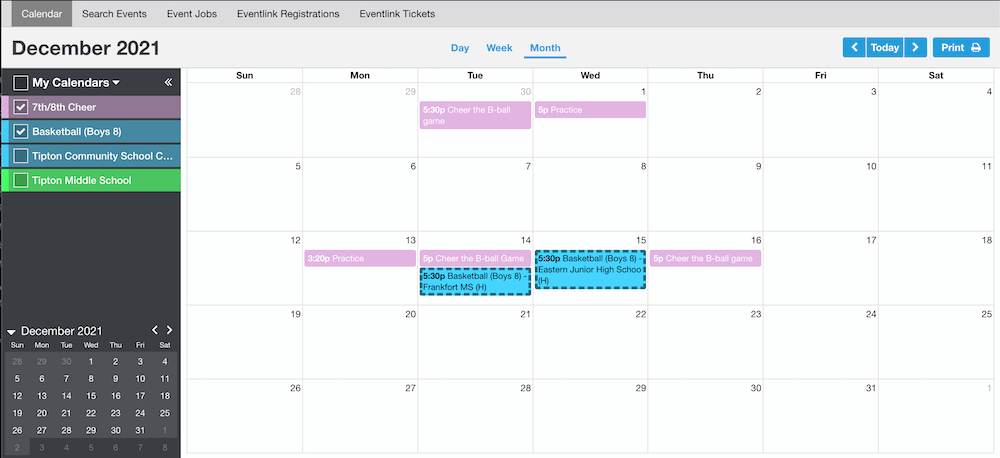
Checking either of those boxes will un-hide the events associated with those calendars. See below: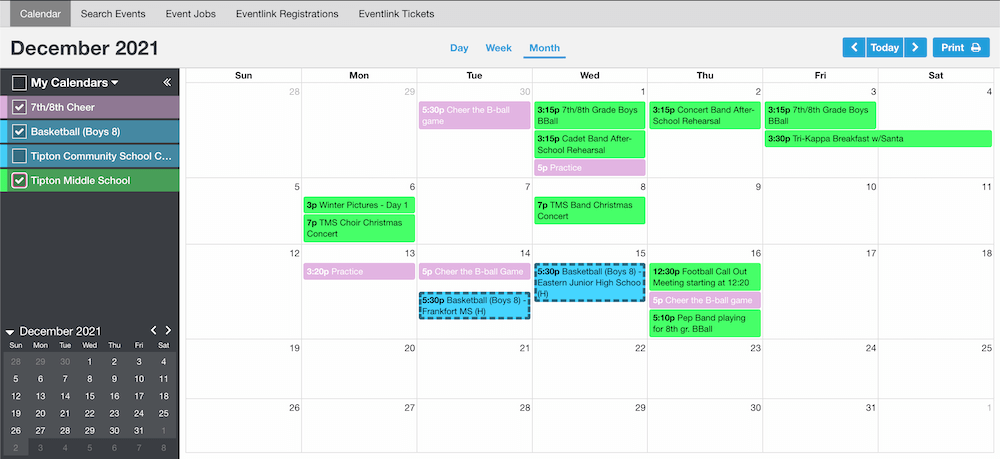
Notice how, after we re-checked the TMS calendar box, TMS events like awards ceremonies, concerts, and other things were displayed on the calendar once again.
To view the master schedule of all athletics activities without adding them to your calendar, you can click "My Calendars," and then click "Master Schedule."
This is the best way to manage your subscriptions to activities.
- Click the "My Calendars" button again, and then click "Manage My Calendars." See the screenshot for reference:

